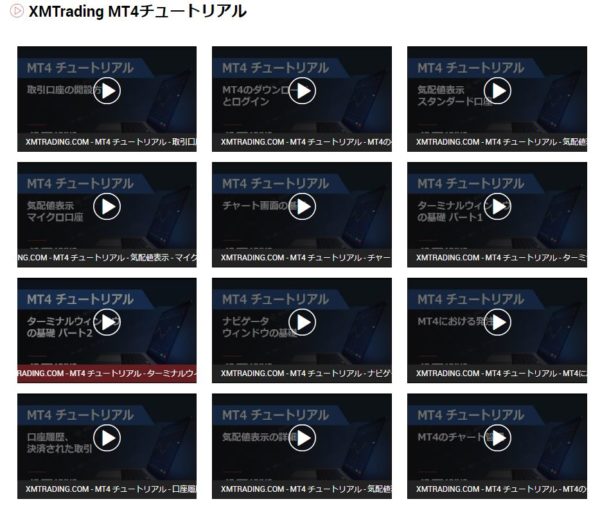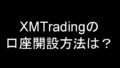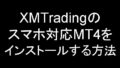今回は、XMTradingで利用するMT4(MetaTrader4)をインストールして使えるようにセットアップするまでの流れをまとめていきます。
私はMT4を使うのが初めてでしたが、それでも操作はすぐに慣れました。
インストールも5分ほどで終わるので、サッと済ませてしまいましょう。
ですが今回は、既にXMTradingで口座開設をしていることを前提にして説明していきます。
なので、まだ口座開設が済んでいない方はこちらを参考に登録してください。
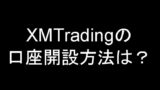
では実際に、MT4のインストール方法をまとめていきます。
ステップ1. MT4のダウンロード
まずは、XMTrading公式サイトにアクセスします。
画面右上にある「プラットフォーム」をクリックすると、どのMT4をダウンロードするか選択する画面が出てきます。
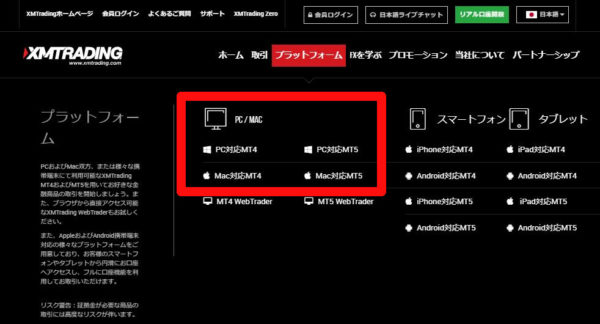
ここで、あなたが使っているPCがWindowsなら「PC対応MT4」を、Macなら「Mac対応MT4」をクリックしましょう。
すると実際にダウンロードする画面がでてくるので、「ダウンロード」をクリックします。
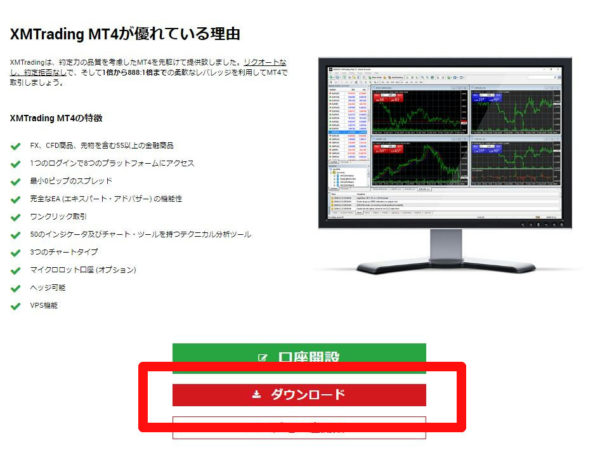
しばらくするとPC内に「xmtrading4setup.exe」というファイルがダウンロードされるため、これをWクリックしてインストールを進めていきましょう。
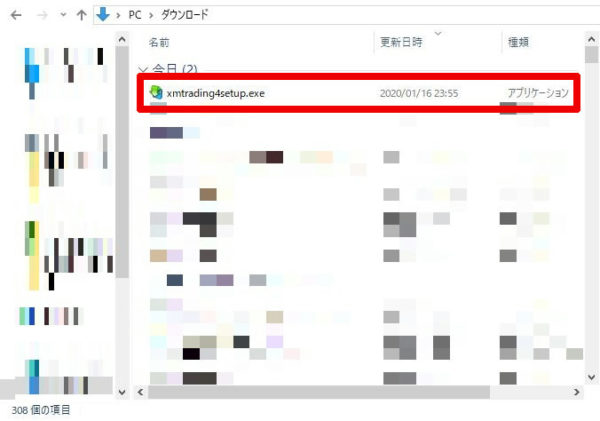
ステップ2. MT4のインストール
「xmtrading4setup.exe」をWクリックすると、セットアップ画面が出てきます。
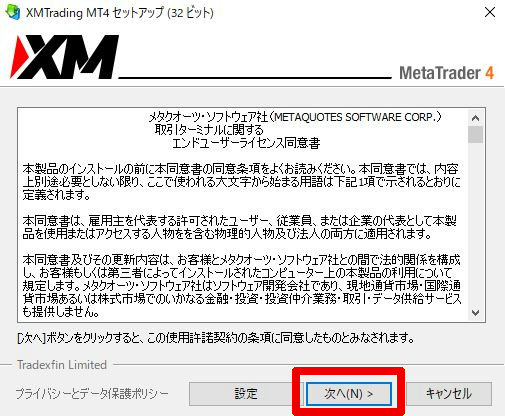
同意書を読んで「次へ」をタップします。
その後しばらくは「インストールしています…」という画面が表示されます。
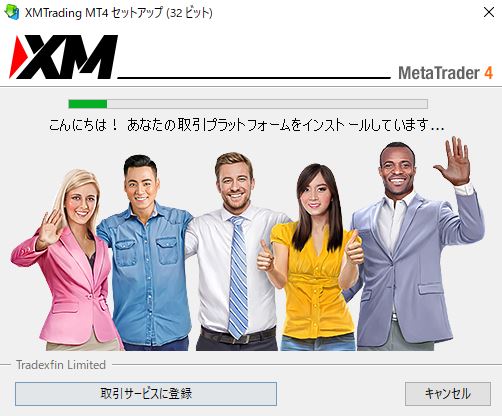
インストールが終わったら「完了」をクリックしてください。
この時にブラウザが起動してWebサイトが表示されますが、そのまま「×」で閉じでもOKです。
次に、取引サーバーを選択する画面が出てきます。
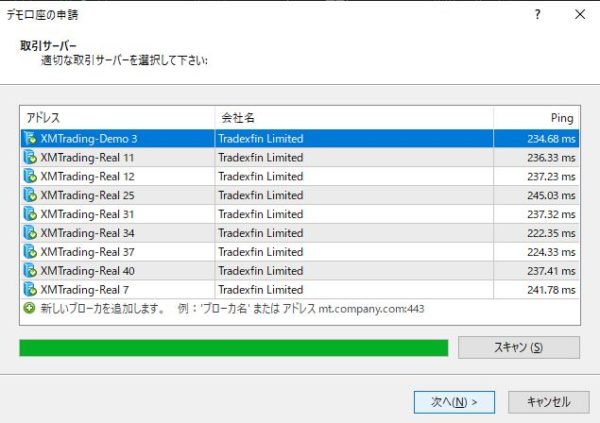
ここは、あなたが使っているMT4アカウントに紐付いている取引サーバーを選ぶ必要があります。
ログインした画面にある「マイアカウントの概要」で「▼」をクリックすると、「サーバー:XMTrading-Real ○○」と表示されています。
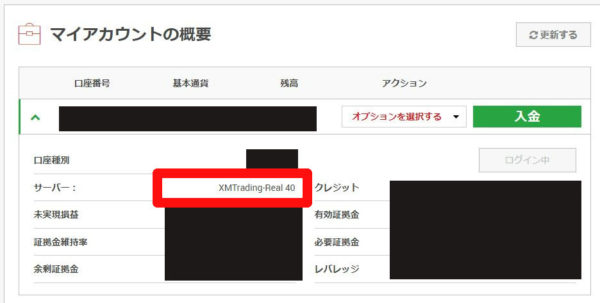
上記の場合は、XMTrading-Real40となります。
そして次に、アカウント情報を入力する画面が出てきます。
ここで「既存のアカウント」を選んで、ログインIDとパスワードを入力しましょう。
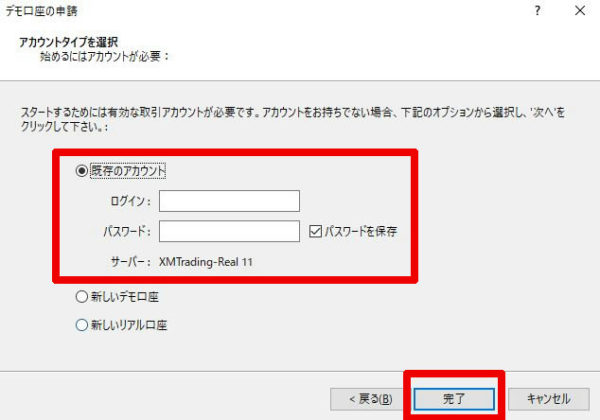
ここで入力するログインIDとパスワードは、公式サイトにログインする時と同じモノです。
もし忘れてしまった場合は、
・口座開設時に届いているメールを確認する
・support@xmtrading.comへ問い合わせする
といった対応となります。
問題なくログインできれば、MT4の画面が正常に表示されます。
このとき、画面右下に表示される表示を確認しておきましょう。
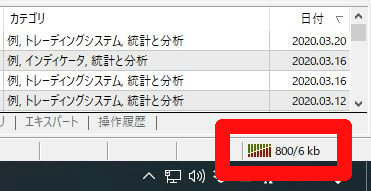
ここで画像と同じように通信速度が表示されていれば、問題ありません。
ただ「通信エラー」や「無効な口座」と表示されている場合は、取引サーバーやログインID・パスワードが誤っている可能性があります。
ステップ3. MT4のセットアップ
MT4が表示されたら、画面左上にある「気配値表示」欄で空白部分を右クリックしましょう。
そして「すべて表示(S)」をクリックしてください。

これで、全通貨ペアが表示されるようになります。
後はトレードしたいペアを表示させて右クリックから「新規注文」を選べば、注文画面が表示されます。
詳しい注文方法については、公式サイトに解説動画があります。
公式サイトの右上にある「プラットフォーム」をクリックして、PC版/Mac版のMT4やMT5を開くと、そのページ下部に動画が公開されています。
↓↓↓↓
PC対応MT4だと全部で26の動画があったので、細かい操作方法などもここで確認することが出来ます。