前回の記事ではPC対応MT4のインストール方法をまとめましたが、今回はスマホ対応MT4について説明します。
スマホ対応MT4だとPC版と比べて少しチャートが見にくいですが、外出中でもサッとトレードをする事ができるというメリットがあります。
そして、スマホ対応MT4のインストールとセットアップは5分もあれば終わります。
ただ既にXMTradingの口座開設を済ませていることを前提にして進めていくので、まだ口座開設をしていない方は以下の記事を参考にしてください。
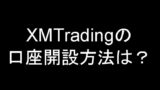
では、実際にMT4をインストールする方法を説明していきます。
ステップ1. MT4のインストール
スマホ対応MT4は、Google Play Store/App Storeからダウンロードする事が可能です。
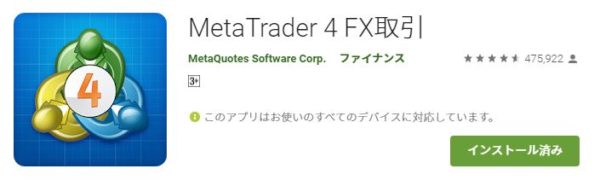
XMTrading公式サイトにもGoogle Play Store/App Storeへのリンクが用意されていますが、以下にもリンクをまとめました。
○iPhone対応MT4
○iPad対応MT4
○Android対応MT4
○Androidタブレット対応MT4
上記から該当するものをタップして、アプリのダウンロード・インストールを行ってください。
ステップ2. MT4のログイン
スマホ・タブレットにMT4アプリがインストール出来たら、次はセットアップを行います。
今回はAndroidスマホを使った場合で説明していきますが、iPhone・iPadでも流れはほぼ同じです。
①メニュー画面を開き、画面左上にある「口座管理」をタップします。
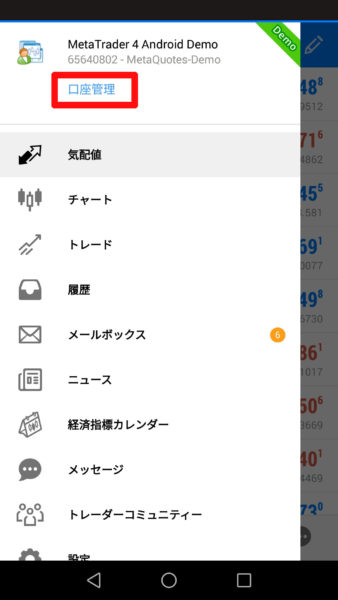
②画面右上にある「+」ボタンから「既存アカウントにログイン」をタップします。
※口座管理の画面にデモ口座が最初から表示されているので、不要であれば長押しして「削除」をタップしましょう。
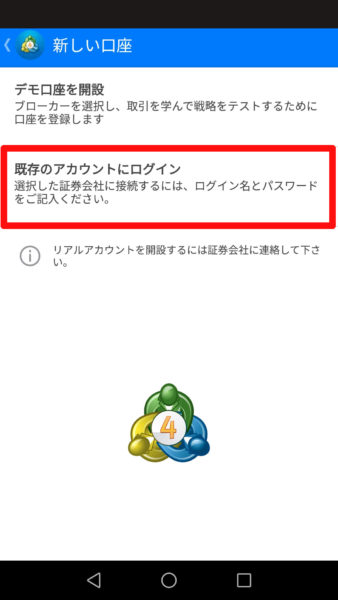
③証券会社の検索欄に「xmt」と入力し、トレードサーバを選択します。
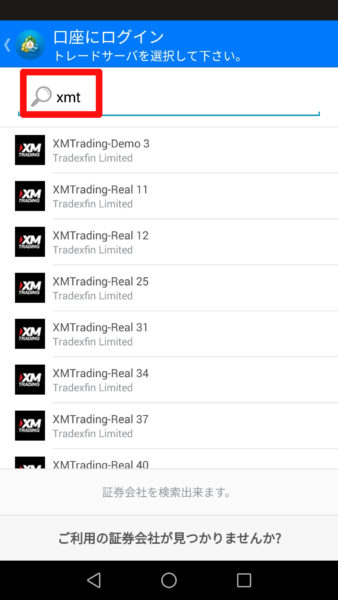
自分のアカウントに紐付いている取引サーバーは、公式サイトから確認出来ます。
ログインした画面にある「マイアカウントの概要」で「▼」をクリックすると、「サーバー:XMTrading-Real ○○」と表示されています。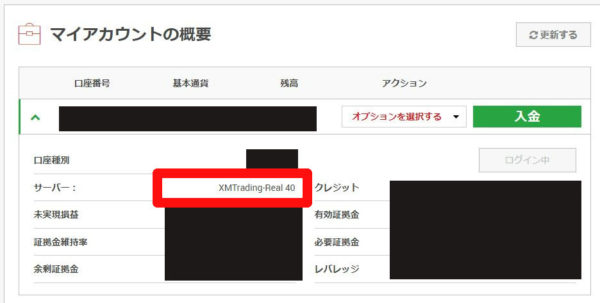
上記の場合は、XMTrading-Real40となります。
④ログインIDとパスワードを入力して「ログイン」をタップします。
※ログインIDとパスワードは、XMTradingの公式サイトにログインする時に使うものと同じです。
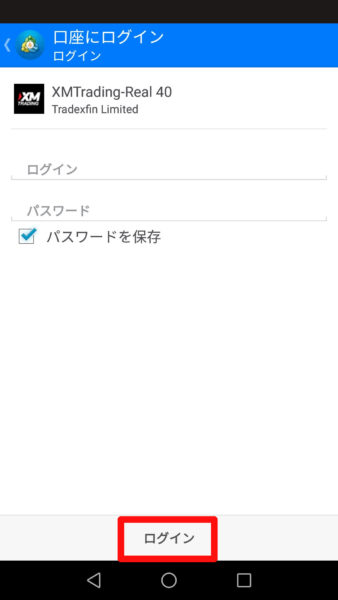
そしてログインを押してからしばらくして、口座管理の画面で以下のように「Real」と表示されれば問題ありません。
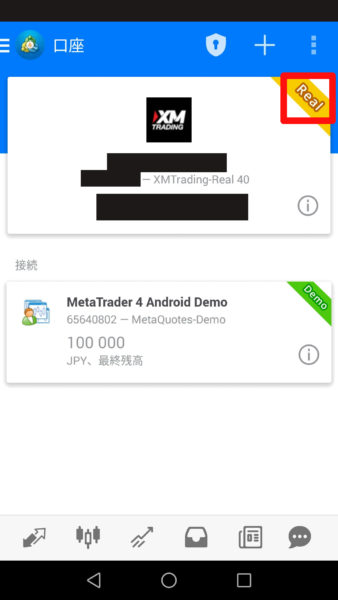
逆に表示されていない時は正しくログイン出来ていないので、右上にあるメニューから口座を削除して再度③からログインを行います。
ステップ3. MT4のセットアップ
ここまででリアル口座で取引可能となりましたが、気配値にはシンボル(通貨ペアやCFDなど)がたった10個しか表示されていません。
しかもここにはマイクロ口座専用の「○○○micro」という通貨ペアも無いので、以下の手順で追加していきます。
⑤画面右上の「+」をタップして、シンボル追加画面を表示させます。
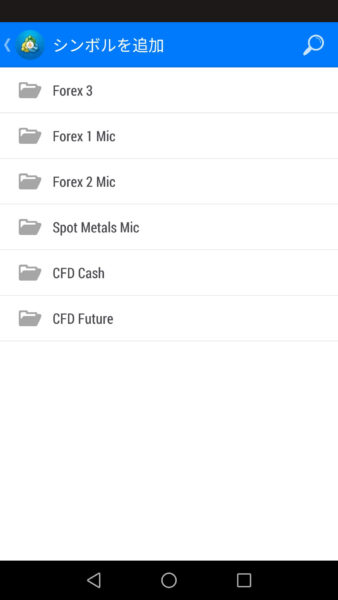
⑥フォルダを開いて、追加したいシンボルをタップします。
例えば「Forex 3」を開いて「EURRUB」をタップしてみます。
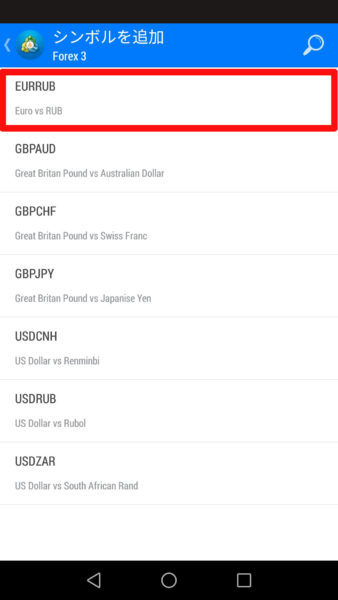
※マイクロ口座の場合は「Forex 1 Mic」「Forex 2 Mic」からそれぞれ通貨ペアをタップします。
⑦先程タップしたシンボルが気配値にも表示されるようになったか確認します。
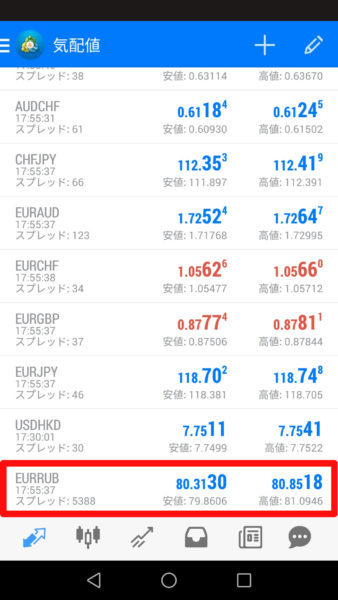
また気配値の画面では、えんぴつボタンをタップすることで
○シンボルの並べ替え
○不要なシンボルの削除
が可能となります。
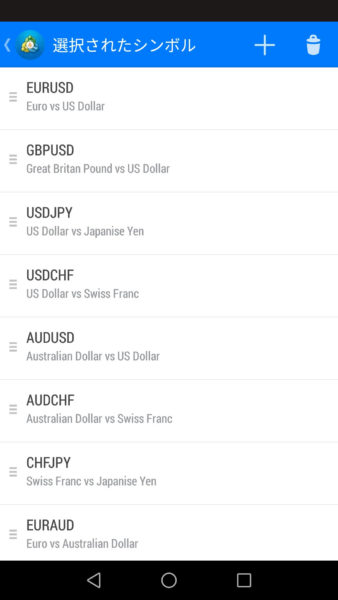
取引しない通貨ペアなどが大量に表示されていると使いにくいので、カスタマイズして使いやすくしておきましょう。
以上が、スマホ対応MT4のインストール~セットアップ方法です。
これでいつでも取引出来るようになるので、XMTradingでトレードをガンガンやっていきましょう!


