「ログインなんかで、いまさら躓くはずがない」
そう思っていた私ですが、MT4ツールに全然ログイン出来なくて困ったことがあります。
XMTradingに限らず、海外FXを初めて利用する方はログインに躓く方が多いと思います。
XMTradingでログインするモノといえば、公式サイトやMT4/MT5(PC版・スマホ版)の3種類ですが、ちゃんと手順を踏めば問題なくログインする事ができます。
今回はそれぞれのログイン方法と、エラーが出た時の対処法についてまとめていきます。
もしまだ口座開設をしていない方がいれば、こちらの記事を参考にしてください。
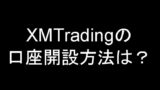
Contents
ログイン前に必ずチェックするべき4つの情報
それぞれのログイン手順を説明する前に、まずは4つの情報を必ず確認しておきましょう。
それは、
- プラットフォーム(MT4かMT5か)
- ログインID(MT4/MT5番号)
- パスワード
- 取引サーバー名
この4つです。
特に取引サーバー名は忘れがちなので、しっかりチェックしておく必要があります。
パスワード以外の3つについては、会員登録時に届いたメールで確認出来ます。
<site@xmtrading.com>から「XMTradingへようこそ」というメールが届いているはずなので、それを見れば1・2・4がチェック出来ます。
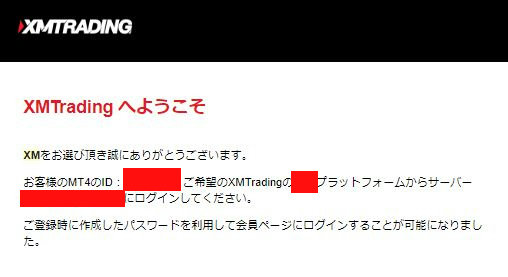
赤で塗りつぶした部分を見れば、パスワード以外はすべて確認出来ます。
パスワードを忘れてしまった場合はログイン画面にある「パスワードをお忘れですか?」を選べば、MT4/MT5 IDとメールアドレスを入力することでリセットする事ができます。
またMT4/MT5 IDを忘れてしまった場合は、サポート<support@xmtrading.com>宛に問い合わせる必要があります。
また、取引サーバー名についてはログインした後の画面でも確認できます。
「マイアカウントの概要」にある「▽」をクリックすれば、「サーバー:XMTrading-Real○○」と書かれた部分があります。
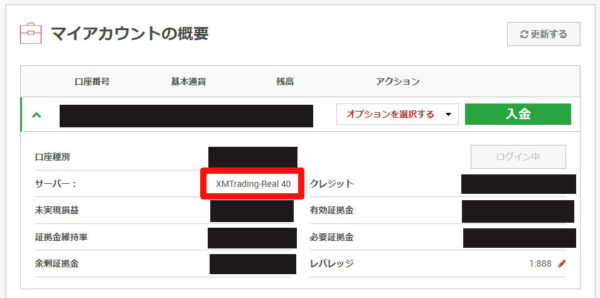
上記であれば、XMTrading-Real 40ですね。
このようにして、
- プラットフォーム(MT4かMT5か)
- ログインID(MT4/MT5番号)
- パスワード
- 取引サーバー名
これらの情報を全て確認しておきましょう。
実際にログインする手順
ではここから、実際のログイン方法をまとめていきます。
実際に画像付きで説明しているので、参考にしてください。
スマホ対応MT4/MT5へのログイン方法
まずは一番つまづきやすいと思われる、スマホ対応MT4/MT5からです。
※先に、スマホに以下のアプリをインストールしておいてください。
・Android対応 MT4
・Android対応 MT5
・iOS対応 MT4
・iOS対応 MT5
①画面左上にあるメニューを開いて「開始する」をタップする
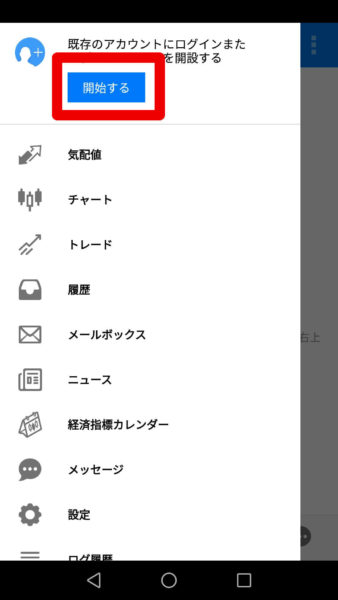
②画面右上にある「+マーク」をタップして「既存のアカウントにログイン」をタップする
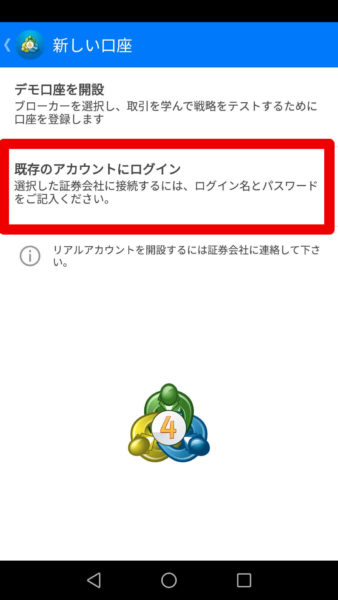
③検索欄に「xmt」と入力して自分の取引サーバーを探し、タップする
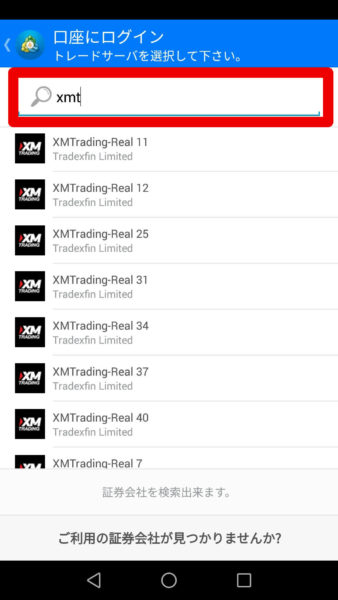
④ログインIDとパスワードを入力して「ログイン」をタップする
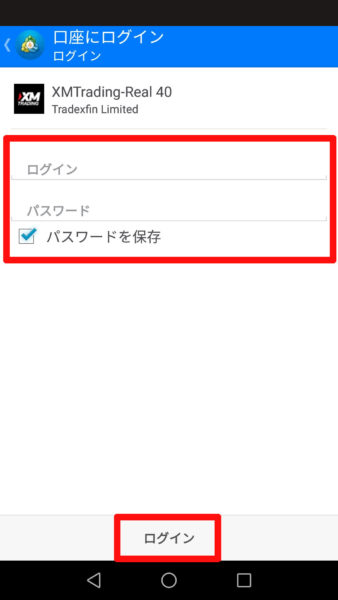
これで、実際にあなたのアカウント情報が反映されて取引が可能な状態になります。
もしログインが出来なかった場合は、最後にまとめている「ログインでエラーが出た時の対処法」を確認してください。
PC対応MT4/MT5へのログイン方法
次はPC対応MT4/MT5へのログイン方法です。
先に、公式サイトからXMTradingのMT4/MT5をインストールしておいてください。
PC対応MT4/MT5では、XMTradingを起動して
・ログインID
・パスワード
・取引サーバー名
この3つを入力するだけです。
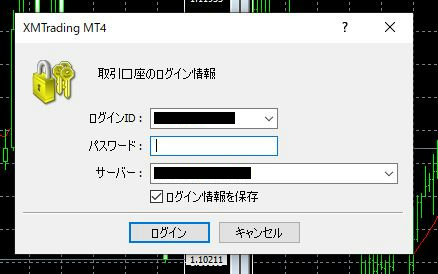
サーバー名は、リアル口座なら 「XMTrading-Real ○○」と書かれたものを選びましょう。
1つの画面で入力が終わるので、スマホ版と比べてシンプルですね。
もしログインが出来なかった場合は、最後にまとめている「ログインでエラーが出た時の対処法」を確認してください。
公式サイトへのログイン方法
最後は、公式サイトへログインする方法です。
これは非常にカンタンで、ログインページで
・ログインID(MT4/MT5 ID)
・パスワード
これを入力するだけです。
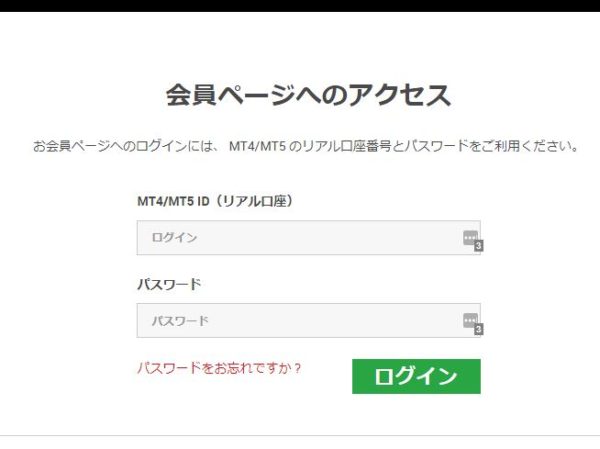
もしログインが出来なかった場合は、
・大文字/小文字の間違い
・どこかにスペースが入ってしまっている
これらをチェックしてみてください。
それでもダメなら「パスワードをお忘れですか?」からリセットを行いましょう。
ログイン時によくあるエラーと対処法
では最後に、よくあるログインエラーとそれが出た時の対処法についてまとめていきます。
これもスマホ/PCでエラー内容が違うので、別々にまとめていきます。
<スマホ対応MT4/MT5の場合>
スマホ対応MT4/MT5へログインする時のエラーとしてあるのは、
・しばらく経って「認証失敗」と表示されログイン画面が再表示される
・口座名アイコンの右上に「Real」や「Demo」と表示されない
この2つです。
認証失敗と表示される時は、ログイン画面がまた出てくるので分かりやすいです。
ただ表示されない時もあるので、その時は下記画像のように「Real」や「Demo」と表示されているかを確認してください。
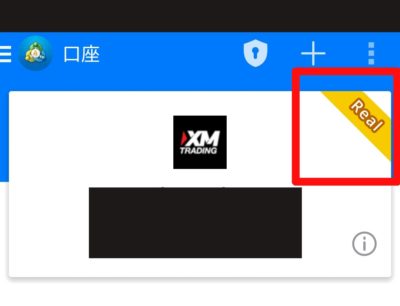
このような表示になっていれば問題なくログイン出来ています。
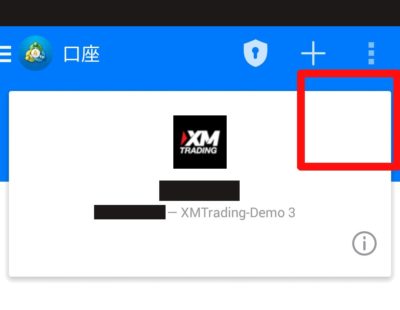
このように表示されていなければ、ログイン出来ていない状態です。
<PC対応MT4/MT5の場合>
PC対応MT4/MT5へログインする時のエラーとしては、
・右下に「無効な口座」と表示される
・右下に「回線不通!」と表示される
この2つがあります。
これはどちらも、ログイン情報に誤りがある場合に表示されます。
![]()
![]()
このような表示となります。
逆に、正常にログイン出来ている時は
![]()
このように回線速度が表示されます。
<エラーが出た時の対処法>
上記のようなエラーが出た時は、
- ログインIDが間違っていないか
- パスワードで大文字/小文字を間違っていないか
- 取引サーバー名を間違っていないか
- MT4とMT5を間違っていないか
この4つを確認してください。
1~3は、書かれている通りです。
特に、取引サーバー名は何でも良いわけじゃありません。
先程書いたとおりアカウントごとにサーバー名が決まっているので、そちらを確認して選ぶようにしましょう。
また、4についてはプラットフォーム自体を間違えていないか確認してください。
・MT4用の口座を開設したのに、MT5用ツールを使う
・MT5用の口座を開設したのに、MT4用ツールを使う
こういうケースだと、きちんとログインが出来ません。
1~3を確認してもログインできない場合は、自身が開設した口座が「MT4かMT5か」を確認してみてください。
上記4つを確認しても上手くログイン出来ない場合は、サポート<support@xmtrading.com>に問い合わせを行いましょう。


